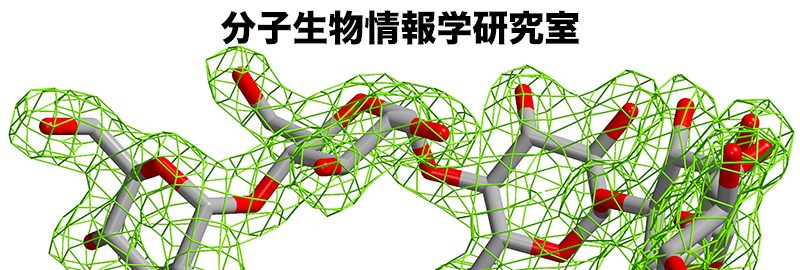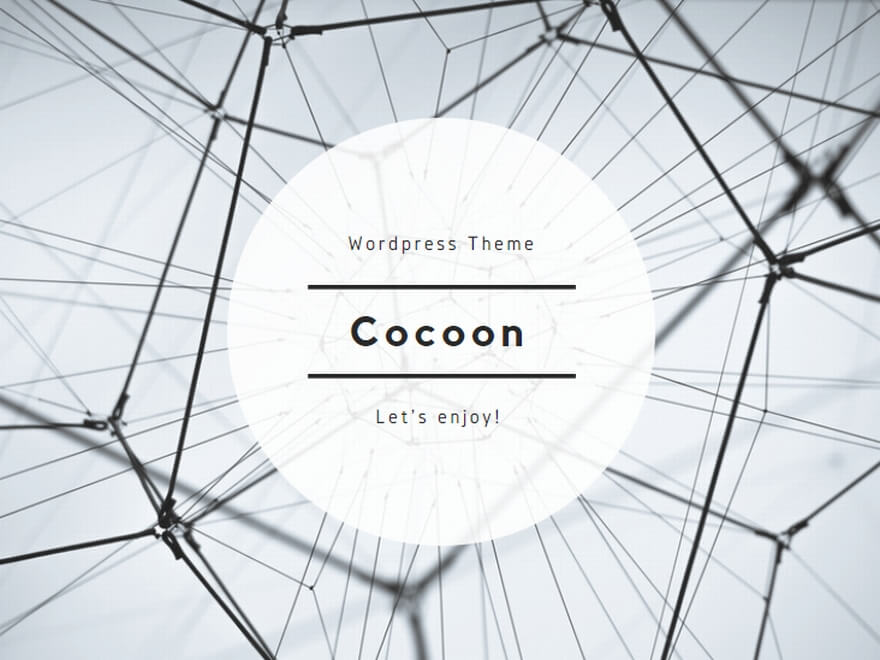遺伝子,タンパク質,熱測定のプロトコール
分子生物情報学研究室のMoodle(研究室メンバーのみ)
ゼミのレジュメ,中間発表の資料をアップすること
Mac
パージ可能領域を削除する方法
OSやソフトをインストールしようとした時に空き容量が足りなくインストールできないときの対処方法。
ターミナルを開いて、次のコマンドを実行する。
dd if=/dev/zero of=~/hugefile bs=15m
しばらく時間がかかるが放置。プロンプトが返ってきたら
rm ~/hugefile
パージの容量は変わらないが、空き容量が増えるので良しとしよう。
X線結晶構造解析(インストールの備忘録)
オープンソース版PyMOLのインストール(macOS)
PyMOLは、本家のHPからバイナリー版をダウンロードしてインストールするのが簡単ではあるが、起動時にライセンス認証を求められるのが煩わしいです。また、教育用のライセンス申請をすれば無料で使用できるのですが、バージョンが低く、一部機能の制限があります。
Macは、CPUがインテルからappleオリジナルのM1が追加され、ようやく環境が整いつつあります。ここでは、Homebrewを使ったインストールを紹介します。
まずはじめに最新版のXQuartzをインストールする。ソフトをダウンロードし、デフォルトでOK。
次に、Homebrewをインストールする。「インストール」の下に記載されているURLをコピーし、ターミナルを開き、ペースト、実行。M1の時だけか分からないが、パスを通す必要がある。追加コマンドはターミナルに表示されているのでパスの追加。
echo ‘eval “$(/opt/homebrew/bin/brew shellenv)”‘ >> /Users/ユーザ名/.zprofile
brew helpとタイプして起動したらOK。
次に、PyMOLのインストール。@Ag_smithにより、簡単にインストールできるようになり感謝!
$ brew tap brewsci/bio
$ brew install pymol
しばらくするとインストールが完了。一度、ターミナルを閉じ、もう一度、ターミナルを開いて、
$ pymol
PyMOLが立ち上げればインストール完了。
Macの標準アプリのAutomatorを使って、アイコン化。
アプリケーションの中に入れ、ダブルクリックで起動が可能。
参考:https://qiita.com/Ag_smith/items/58e917710c4eddab46ee
CentOSのインストール(2010.12.13)
CentOS(セントオーエス)は、Red Hat Enterprise Linux(以下「RHEL」と呼ぶ)との完全互換を目指したフリーのLinuxディストリビューションである。RHELに含まれているソフトウェアは、オープンソースライセンスに基づきRed Hat社がソースコードを無償公開している。CentOSはこのソースコードより、同社の商標、商用パッケージなどを含まない形でリビルドされている。White Box Enterprise Linux、Scientific Linux等を含めて、一般に「RHELクローン」と呼ばれることもある。(Wikiペディアより)
RHELと完全互換なので、Fedraのように最新のドライバーはサポートされていませんが、X線結晶構造解析関連のソフトをインストールするときトラブルが少ないです。
OSのインストール
本家のサイトからisoファイルをダウンロードし、DVD-RもしくはCD-Rに焼く。
焼いたディスクを入れインストーラーを起動させ、指示に従いインストールを開始。
必要なパッケージだけで構わないが、どれが必要か分からないので、仮想化とかクラスターなど関係のないものはチェックを外し、他は全てインストール。
インストールが終わったら‥‥
yumのインストール
ミラーリストから自動的に最も速いダウンロード先を選ぶ
# yum install yum-fastestmirror
# yum install yum-allowdowngrade
ソフトのアップデート
# yum update
自動アップデートの設定
# /sbin/service yum-updatesd start
# /sbin/chkconfig yum-updatesd on
nVidiaのグラフィックカード・ドライバーのインストール(2010.12.13)
3Dグラスによる高性能な立体視が、Crystal eyeを使わなくても3D visionとQuadroの特定のグラフィックカードで実現できます。また、3Dを使わなくても、nVidiaのグラフィックカード・ドライバーを入れなければパフォーマンスを最大限生かすことができません。nVidia系では、nFoceでも十分高性能なので2Dの表示でもドライバーをインストールすることをオススメします(ドライバーはフリーです)。
本家のサイトから該当するドライバーをインストールする。
Xが立ち上がった状態ではインストールできないので、一度Xを停止する。
# /sbin/init 3
ルートでログインし、
# sh ./NVIDIA-Linux-x86-XXX.XX.X.run (XXXのところはバージョン)
インストールが終われば、Xを再起動。
# /sbin/init 5
nVidiaのロゴが一瞬立ち上がれば成功。
カーネルのバージョンが上がるたびにインストールする必要があるため、その都度インストールするか、/etc/yum.confを開き、
exclude=kernel*
を追加し、カーネルだけ自動更新を止める。
参考:http://tmcosmos.org/linux/centos/co5.html
3D visionを使うための設定(2010.12.13)
3D visionは、専用のメガネをかけるだけで最近の3Dテレビと同様に立体視ができます。10年ほど前からSGIやLinuxでCrystal eyeなどの高価なシステムを使っていましたが、蛍光灯の下ではちらつくのと、CRTを使わなければならなかったため、入手が困難なのと場所をとるためリプレースを考えていました。3D visionを導入するには、Quadroの高性能なグラフィックカードと120Hz駆動で限られた液晶ディスプレイしかないのがネックですが、Crystal eyeを購入するよりかも安く性能がいいのでオススメです。
用意するもの
・Quadro FX 3700以上のもの(←いい値段します)
・3D vision英語版(日本語版には、3ピンステレオシャッターケーブルが入っていないようです)
・120Hz駆動の液晶モニター(オフィシャルにはサポートされていませんが、Full HDのモニターを使いたかったので、デル Alienware OptX™ AW2310 23 インチを購入→現時点ではサポートされています。)
オフィシャル情報はこちらに記載されています。
インストール
nVidiaのグラフィックカード・ドライバーをインストールする。
3D visionのIRエミッターをコンピュータに接続(3ピンステレオシャッターケーブルとUSBケーブル両方)
「システム」→「設定」→「他の個人の設定」→「NVIDIA X Server Settings」を開く。
「 X Server Configuration」で、Resolutionを“1920×1080”、“120Hz”を選択し、xorg.confに上書き保存。
/etc/X11/xorg.confを開く
Section “Device”のところで
Option “Stereo” “10”
を追加(デル Alienware OptX™ AW2310 23 インチの場合)
最後に、
Section “Extensions”
Option “Composite” “Disable”
EndSection
を追加
IRエミッターのロゴが緑色に点灯すれば成功
*現時点ではモニターの輝度の変更ができないため、長時間の使用は目が痛いです。
参考:http://fukamit.air-nifty.com/blog/2010/07/nvidia-3d-visio.html
CentOS-6のインストール(2011.9.9)
2011年7月10日にCentOS-6がリリースされたので、こちらのOSを入れたマシーンを1台作ることに。今までCDを複数枚焼いていたが、“CentOS-6.0-x86_64-netinstall.iso”の1枚だけを焼いてネット経由でのインストール。
途中ネットワークの設定を入力し、ダウンロード先は理研のサーバを使用。
必要なパッケージだけで構わないが、どれが必要か分からないので、仮想化とかクラスターなど関係のないものはチェックを外し、他は全てインストール。ダウンロードには多少時間はかかるが、CD一枚焼くだけでOKなのでオススメです。
後は、CentOS-5と同じ作業。
nVidiaのグラフィックカード・ドライバーのインストール(rpm版)(2011.9.9)
前回と同じく、 NVIDIA-Linux-x86-XXX.XX.X.runを落として設定しようとしたが、何故かエラーが出て上手くインストールできない。
そんなわけで、現時点では、ELRepoからrpm版をインストール。
# rpm --import http://elrepo.org/RPM-GPG-KEY-elrepo.org
# rpm -Uvh http://elrepo.org/elrepo-release-6-4.el6.elrepo.noarch.rpm
# yum install kmod-nvidia
本家よりバージョンが低いように思われるがとりあえず、nvidiaのドライバーが動くようになった。
/etc/X11/xorg.confは前回と同じように設定。
参考:http://www.centos.org/modules/newbb/viewtopic.php?topic_id=32942&forum=57
Acer HN274Htbmiiid(3D液晶モニター)(2011.9.9)
最近、3Dを出力できる液晶モニターの製品は少ないが、いつの間にかAcerから27インチで3D対応のLED液晶モニターが日本でも購入できるようになった。(日本のHPには記載されていない)
最近、偏光の3Dモニターがいくつが出ているか、 Acer HN274Htbmiiidは、ndvidia 3D visionに対応している。(現時点では、 オフィシャルのデバイス対応には標記されていない)。
このモニター、エミッターが内蔵されており、さらに3Dメガネも付属している。3D対応なので解像度は最大1920×1080と27インチにしては物足りないが、ndvidia 3D vision kit相当のものが付属して現時点で6万円弱なのでコストパフォーマンスがよい。nvidia 3D vision対応のQuadroの場合、付属のデュアルリンクケーブル一本で3Dの出力ができ、ゴチャゴチャせずこちらの方がいい。
相変わらず現時点のドライバー(275.21)ではモニターのBrightnessは100%から下げることができず、Contrastを下げて明るさの調整。
gnome-window-propertiesの復活(211.9.9)
CentOS-6になって、ウィンドウのプロパティの設定ができなくなった。昔から“マウスが移動したウィンドウを選択する”に慣れてしまっているため、デフォルトだと使いたいウインドウをクリックする必要があり面倒。yum install gnome-window-propertiesを試みるがインストールされているみたい?でも動かないのはなぜ?
# yum install control-center-extra
画面上バーの「システム」→「設定」→「ウィンドウ」から設定
CCP4のインストール
CCP4は、X結晶構造解析をするのになくてはならないソフト。ccp4iになってからはGUIになり、入力が簡単。2011年7月にversion 6.2.0になったらしい。昔、インストールは面倒でややこしかったが、今は必要なパッケージを選んで落とし、./install.shするだけ。しかし、おまかせで圧縮されたファイルは1GB以上もあり、OS並のサイズ。昔はミラーサイトからダウンロードできたけど、レコメンドされた本家のサイトからだと時間がかかり一苦労。一日がかりです。
# mkdir /usr/local/program/ccp4/ccp4-6.2.0
# cd /usr/local/program/ccp4/ccp4-6.2.0
# tar xvf CCP4-Lin-generic.tar
# ./install.sh
後は支持に従って、yes or no
.cshrcに追加
# For csh/tcsh shell:
source /usr/local/program/ccp4/ccp4-6.2.0/setup-scripts/csh/ccp4.setup
source /usr/local/program/ccp4/ccp4-6.2.0/setup-scripts/csh/ccp4-others.setup
参考:http://biokids.org/?CCP4%2F%A5%A4%A5%F3%A5%B9%A5%C8%A1%BC%A5%EB(BioKids Wiki)
Cootのインストール
ccp4をtypiclでインストールしてもCentOS-6の場合、エラーがでて走らなかった。本家から、最新のものをダウンロードしたいが、現時点においてCentOS-6に対応したものは出ていない。仕方なく、CentOS-5のものをインストールしたら問題なく動くのでこれを使っている。
# cd /usr/local/program/ccp4/ccp4-6.2.0
# tar xvfz coot-0.6.2-binary-Linux-x86_64-centos-5-python-gtk2.tar.gz
# mv coot-Linux-x86_64-centos-5-gtk2-python Coot-0.6.2
pathが変われば、ccp4-others.setupのpathを変更すること。
参考:http://biokids.org/?COOT%2F%A5%A4%A5%F3%A5%B9%A5%C8%A1%BC%A5%EB (BioKids Wiki)
Pymolのインストール(2011.9.9)
有料になってしまったが、現時点でvesion1.3.xは使えるみたい。高機能で動画も作れるのでオススメです。
CentOS-6の場合、
# rpm -ihv http://download.fedora.redhat.com/pub/epel/5Server/x86_64/epel-release-5-4.noarch.rpm
# yum install pymol
簡単ですね。
参考:http://biokids.org/?PyMOL%2F%A5%A4%A5%F3%A5%B9%A5%C8%A1%BC%A5%EB(BioKids Wiki)
Intel Compilerのインストール(2011.9.12)
CNSなどこちらのコンパイラーを使用した方が速いらしい。
インテルの「Non-Commercial Software Development」のサイトからダウンロード

Compilers and Librariesにある
・Intel® Fortran Composer XE 2011 for Linux
・Intel® C++ Composer XE 2011 for Linux
をダウンロード 個人情報を入力する必要があります。
メールにて、シリアル番号を教えてくれます。
適当なディレクトリで解凍し、
# su
# ./install.sh
指示に従って入力
.cshrcなどに
source /opt/intel/bin/iccvars.sh intel64 を追加
最後の引き数は32bit版であればia32、64bit版であればintel64にする。
インストールの確認
# icc --version
icc (ICC) 12.1.0 20110811
Copyright (C) 1985-2011 Intel Corporation. All rights reserved.
となれば成功。
C++、Frotranの両方をインストール。
参考:http://tech.ckme.co.jp/icc.shtml